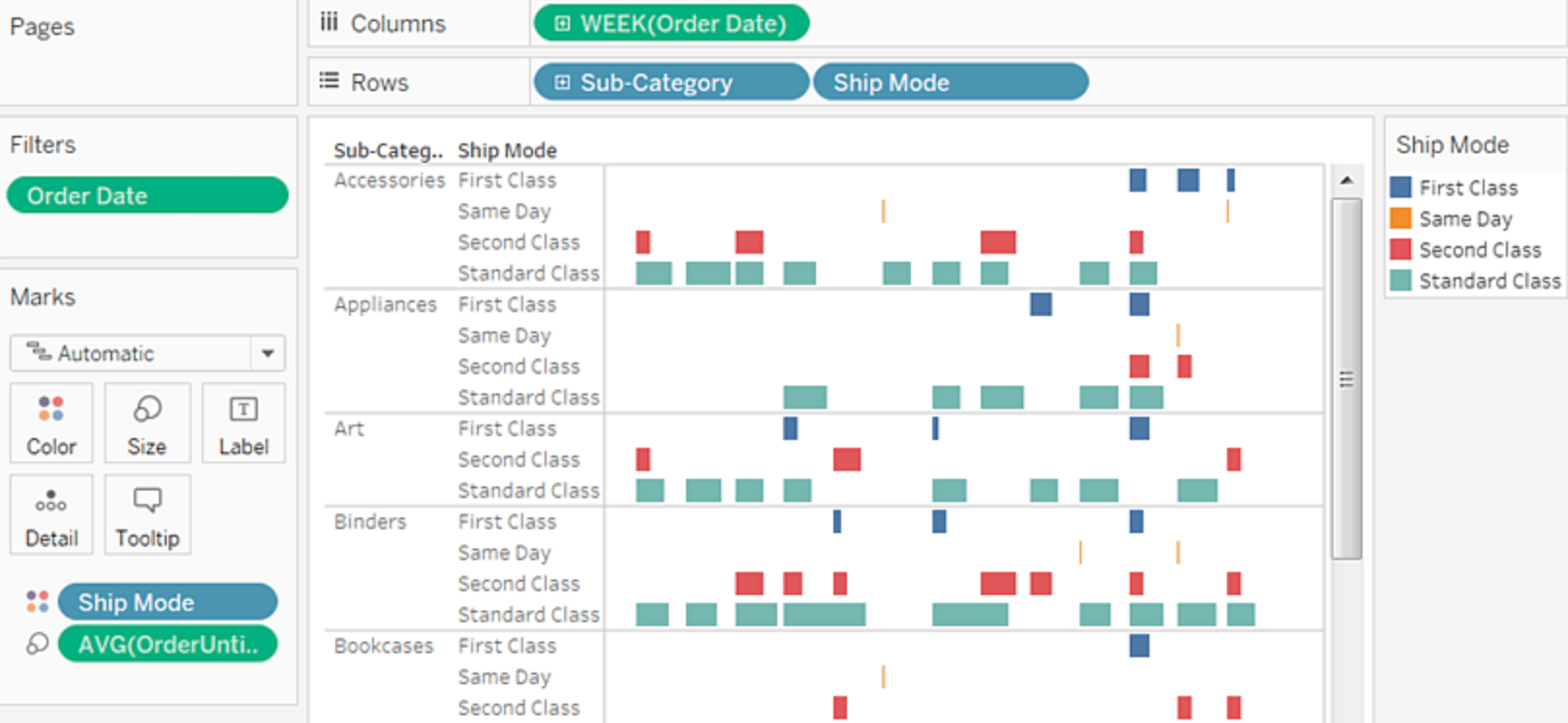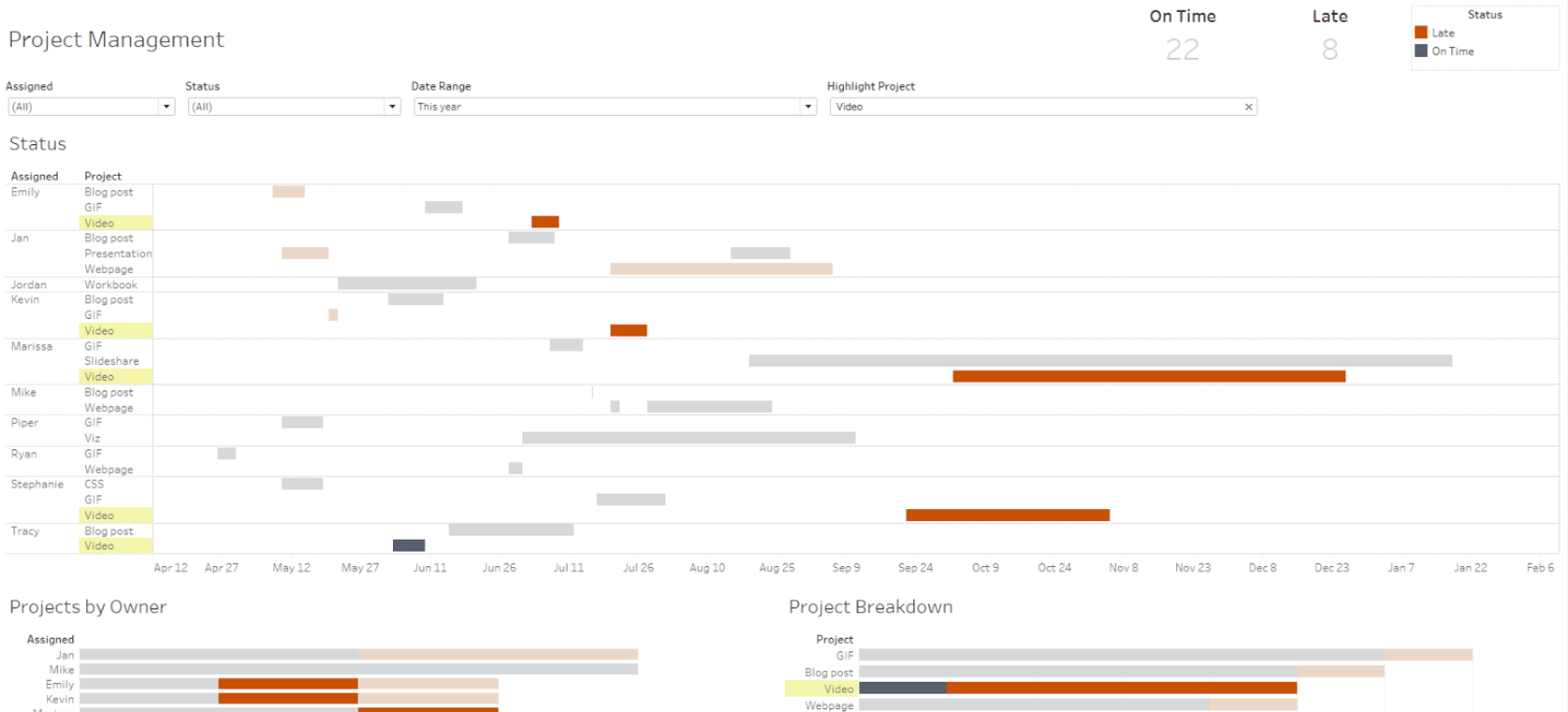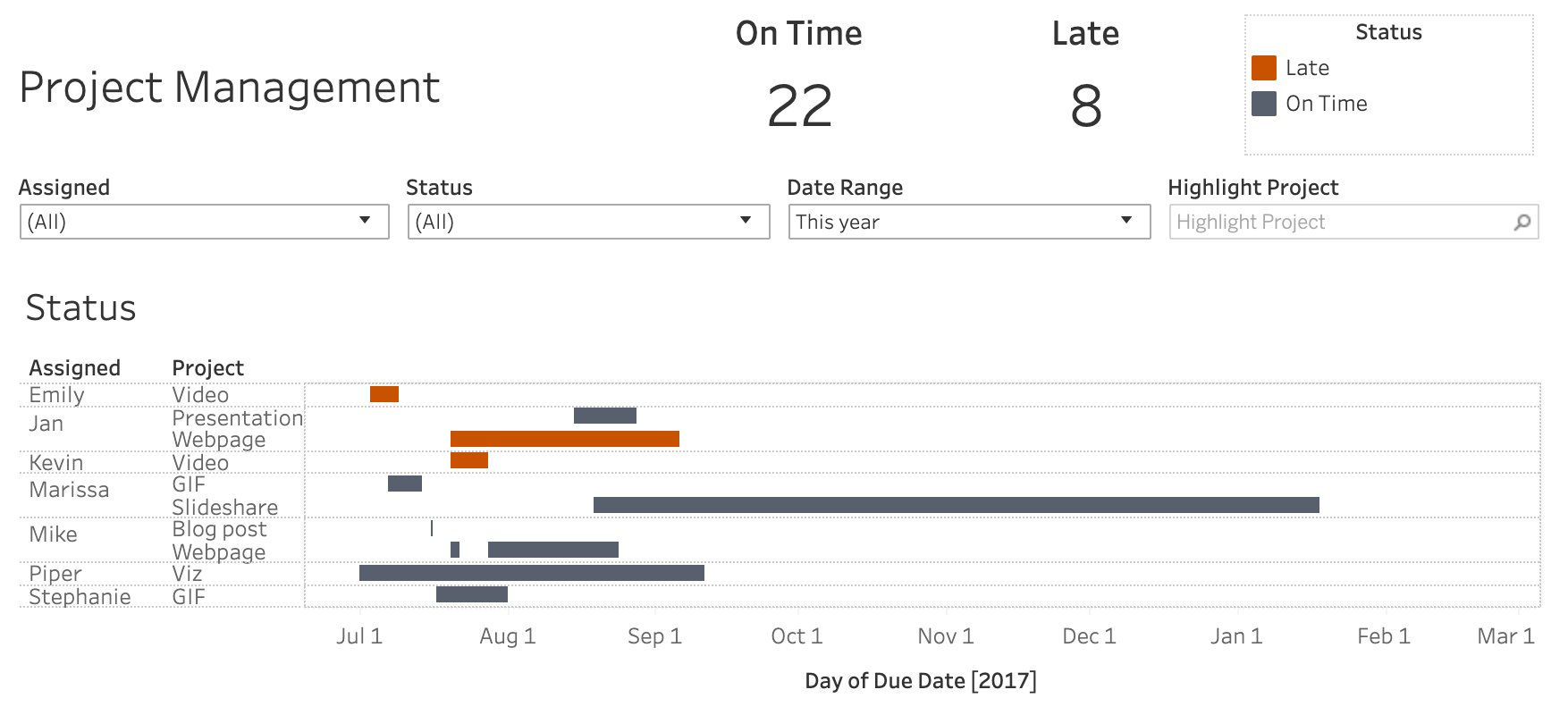如何在 Tableau、Excel 和 Google 表格中
制作甘特图
甘特图主要在项目管理中使用,用于可视化事件或活动的持续时间。作为一种项目管理工具,甘特图可以直观明显地展示任务之间的相互依赖关系,并对工作流程时间表加以说明。甘特图还可以用来创造性地显示您花在某项活动上的时间,无论是公司的产品交付时间,还是您花在看电视上的时间,都可以用它来进行展示!
本指南介绍如何在 Tableau、Excel 和 Google 表格中制作甘特图。由于 Excel 和 Google 表格没有自带预定义的甘特图,您可以考虑免费使用 Tableau Desktop 进行制作。
下载示例 Excel 数据以进行后续操作
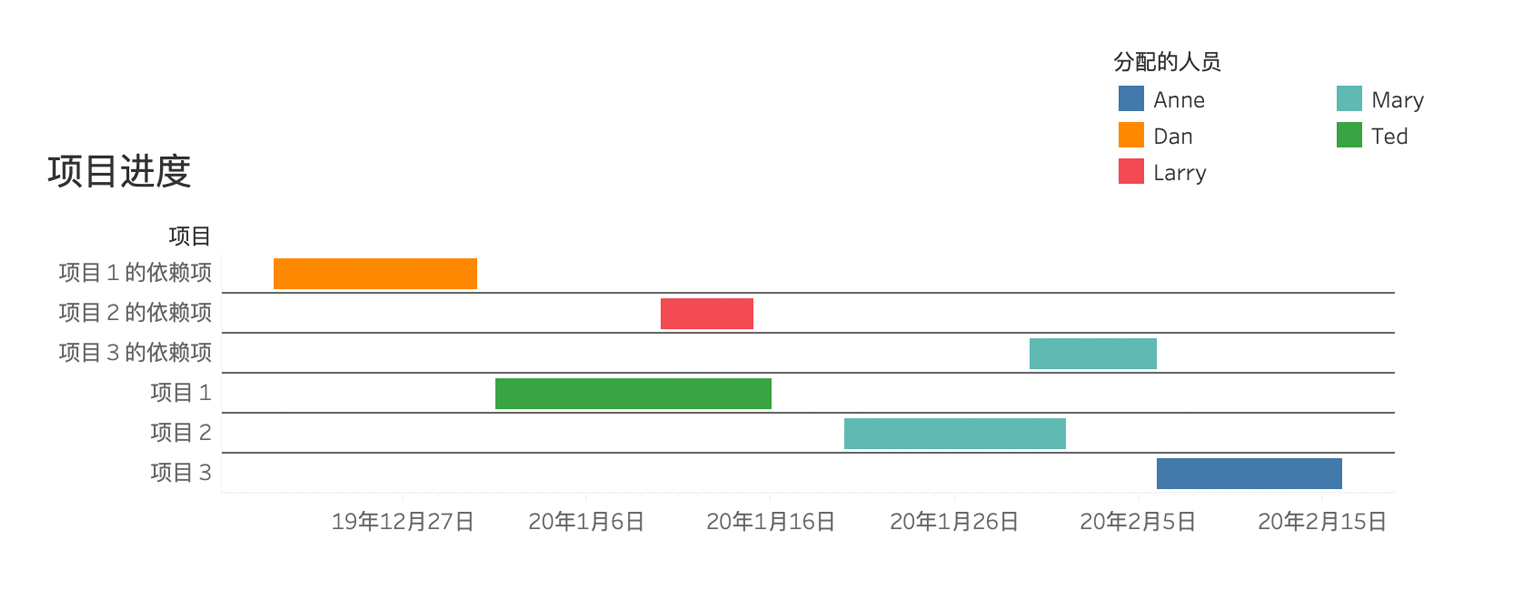
要制作甘特图,请按照以下步骤操作。
1.选择/连接您的数据
Tableau 的最低数据要求
对于 Tableau 用户来说,这意味着在“连接”窗格中连接到您的 Excel 电子表格文件或服务器数据库。
Tableau 中用于甘特图的数据需要具有以下项:
- 维度维度是采用文本格式和非数值形式的一列定性数据 (任务、事件或活动)
- 开始日期
- 度量,度量是 Tableau 中用于描述数字指标的术语 用于衡量所选维度的持续时间(天数、周数、月数等)
您选择的数据需要具有一个持续性的度量,该度量至少描述了一个维度从开始到结束的时间段。如果没有描述维度时间段的度量,您可以创建一个计算来定义与一个或多个维度相关的两个日期之间的时间段。这对于初学者来说可能有点复杂,但却是学习如何处理数据的一个很好的出发点。
您可以在我们的帮助站点为 Tableau 构建甘特图教程中,了解更多关于创建计算字段来定义甘特图的时间段间隔的信息。
Excel 和 Google 表格的最低数据要求
在 Excel 和 Google 表格中,选择包含维度数据和持续时间指标的单元格。
Excel 和 Google 表格中用于甘特图的数据需要具有以下项:
- 维度维度是采用文本格式和非数值形式的一列定性数据 (任务、事件或活动)
- 指标,指标是一列数值数据 用于衡量自开始以来的天数
- 指标,用于衡量持续天数
由于工具的限制,堆叠条形图必须从 0 开始,要求使用自时间段开始以来的天数整数,而不是使用日期格式的开始日期。
如果您的指标是开始日期和结束日期,请使用下面的公式为任务开始日期和持续天数创建数据列。
-
自开始以来的天数 - 此公式使用第一个任务的开始日期(第一个开始日期)和任何任务的开始日期(所选开始日期)。
- =INT(所选任务的开始日期单元格)-INT(第一个任务的开始日期单元格)
-
持续天数 - 此公式使用所选任务的开始日期和结束日期。
- =INT(任务的结束日期单元格)-INT(任务的开始日期单元格)
除了使用堆叠条形图外,还有其方法。在这些方法中,您可以在数据中使用开始日期和结束日期。但是,这需要使用公式计算或创建迷你条形图的更高级技术,本教程中没有介绍这些技术。
2.配置甘特图
如何在 Tableau 中配置甘特图
- 将“开始日期”拖至“列”。
- 单击数据点数据点是作为维度或度量的标签,显示在行或列字段中的胶囊, 以选择“月”或“天”的连续数据值。数据点应该是绿色的,表示日期是连续的维度。
- 将“任务/项目”的维度拖至“行”。
- 将时间的“持续时间”度量拖至“标记卡”中的“大小”。
- *可选* 通过拖入另一个维度,在“标记卡”中使用“颜色”来进一步增加深度。下面的示例使用了“分配的人员”维度。
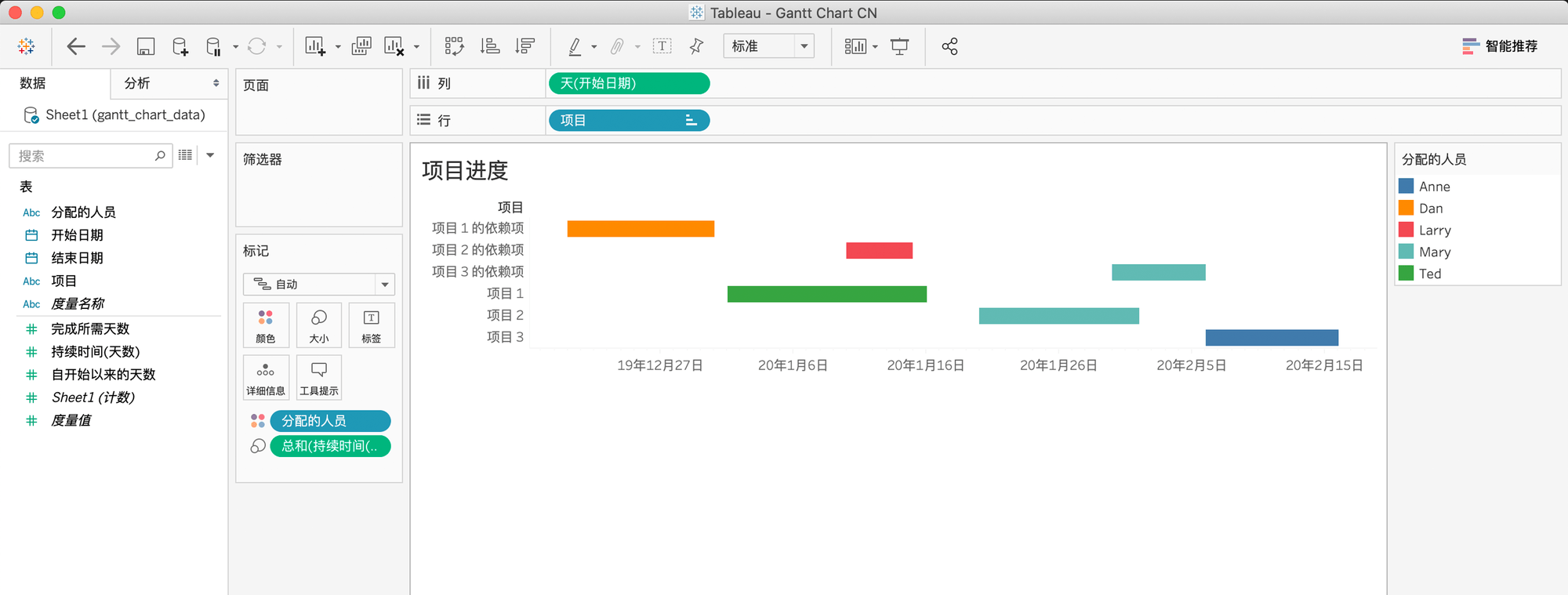
若要添加水平网格线以使甘特图更易于阅读,请按照以下步骤操作:
- 右键单击图表上的任意位置,或依次单击顶部主菜单中的“格式”>“边界”进入格式窗格。
- 进入格式设置窗格后,选择“行”选项卡,然后单击水平线条图标(从左侧的 A 图标向右数的第 5 个图标),再单击“网格线”
- 将“网格线”从“无”更改为显示的第一种实线。
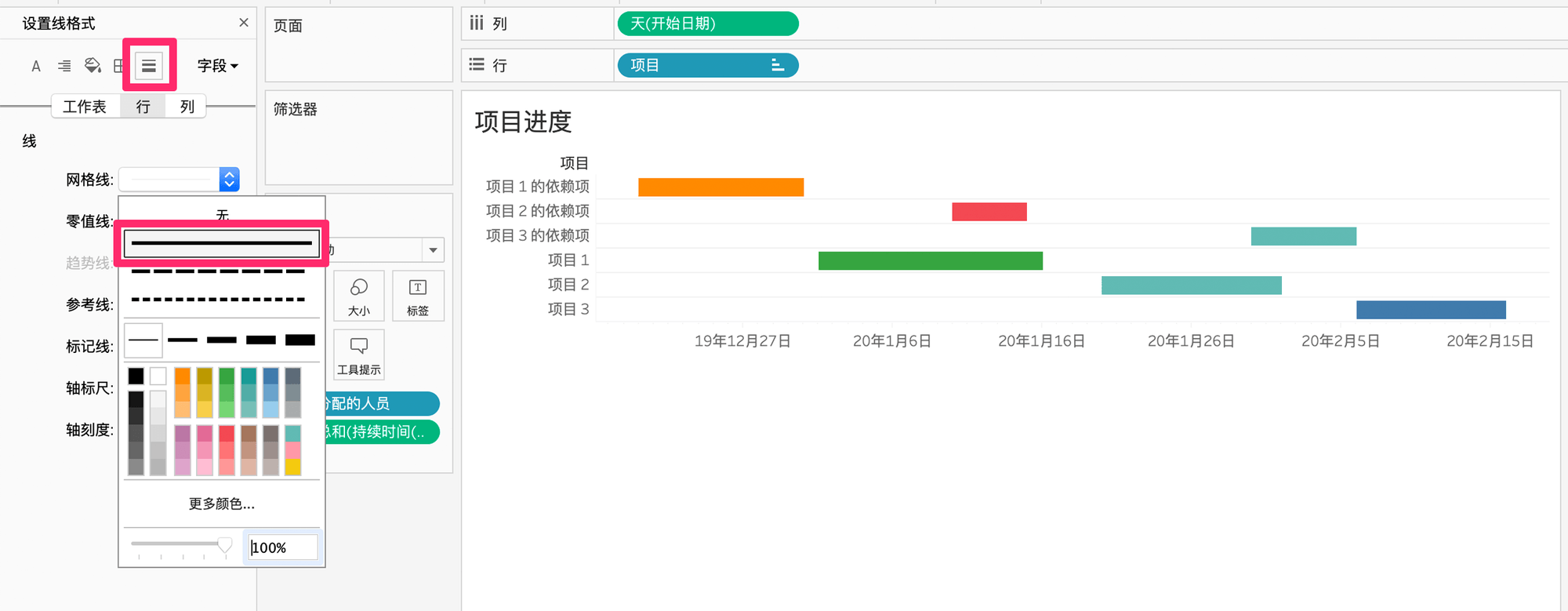
如何在 Excel 中配置甘特图
只选择 Excel 工作表中要用于图表的数据。如果数据位于单独的单元格列中,请在每个选定的单元格范围拖动鼠标时按住 command 键。
- 选定数据后,单击“插入”>“列”>“堆叠条形图”
- 在图表中,通过单击堆叠条的左半部分,右键单击“自开始以来的天数”系列条形。
- 然后,单击下拉菜单中的“设置日期系列格式”,打开侧栏菜单。
- 在“填充”和“线条”选项卡下,选择“无填充”。
- 若要从头开始按顺序查看项目/任务,请选择 y 轴维度项目。
- 然后,在“设置格式窗格”下的“设置轴格式”中,勾选“轴位置”下的“分类次序反转”。
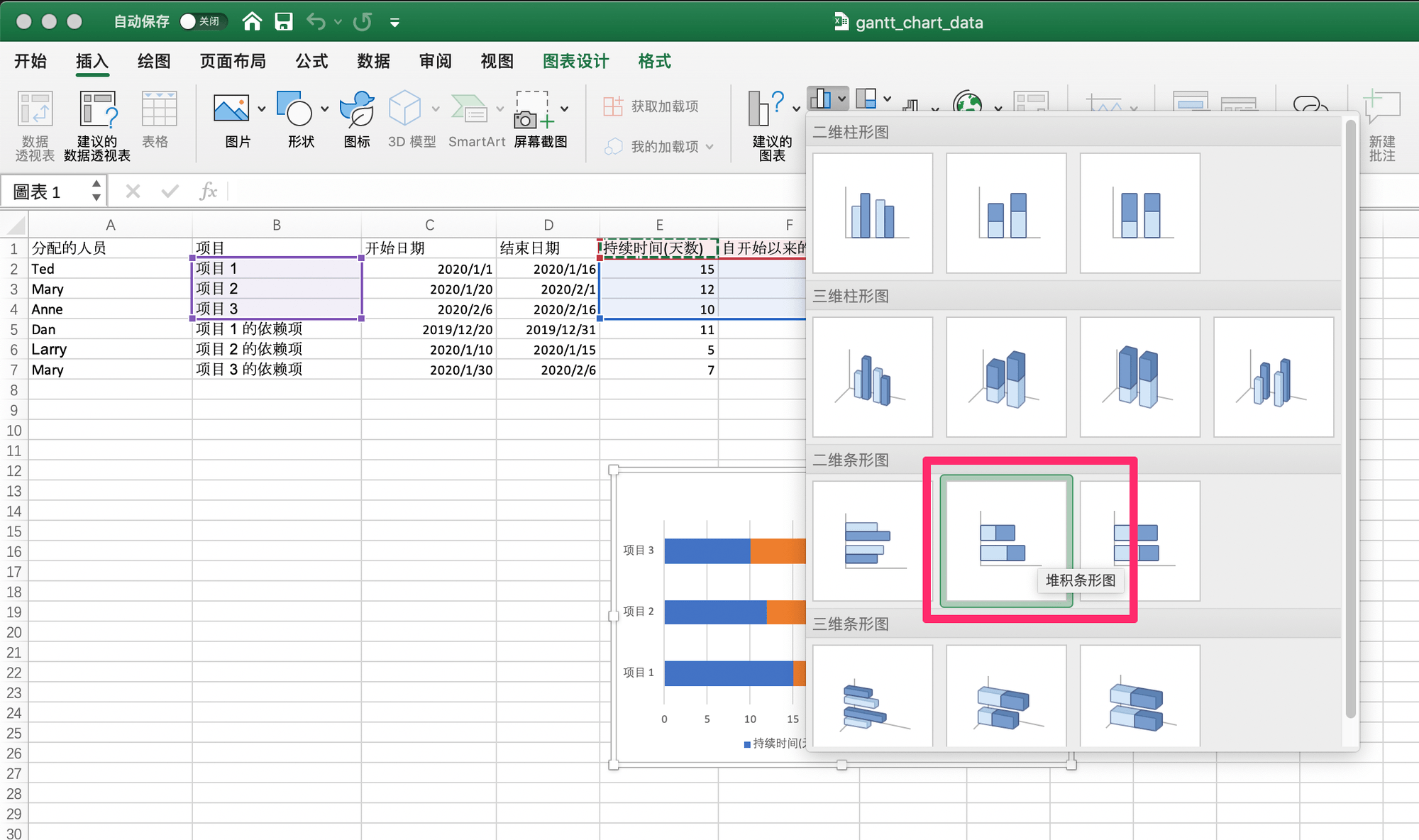
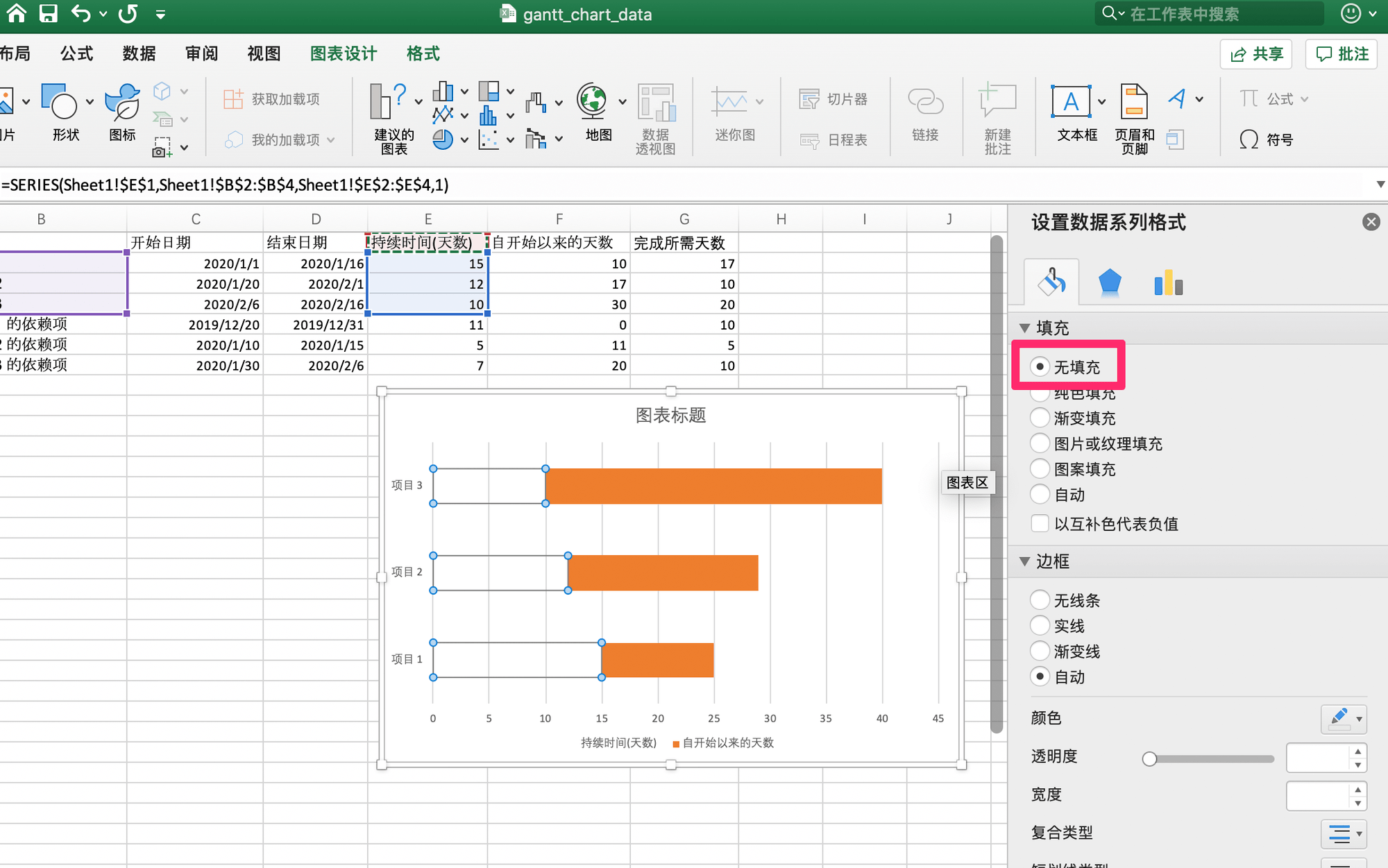
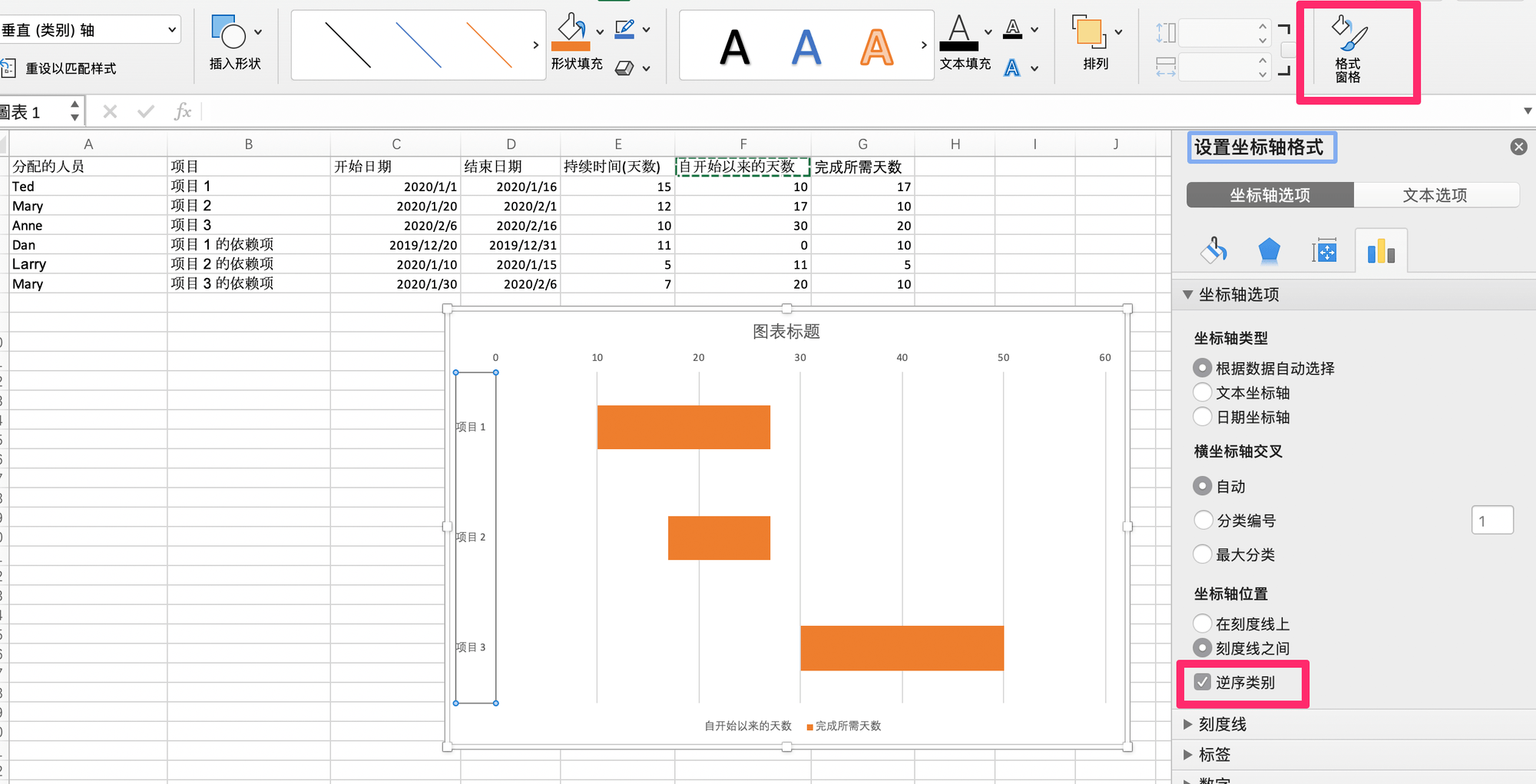
若要添加水平网格线以使此甘特图更易于阅读,请在 Excel 中执行以下操作:
- 选择“绘图区”
- 在“图表设计”选项卡中,依次选择添加“图表元素”>“网格线”>“主轴主要水平网格线”
如何在 Google 表格中配置甘特图
- 选定数据后,通过单击“插入”>“图表类型”>“条形图”>“堆叠条形图”来创建图表。
- 在图表中,选择构成左侧堆叠条的“自开始以来的天数”系列。
- 在图表编辑器中的“自定义”下,选择系列格式颜色并将颜色更改为“无”。
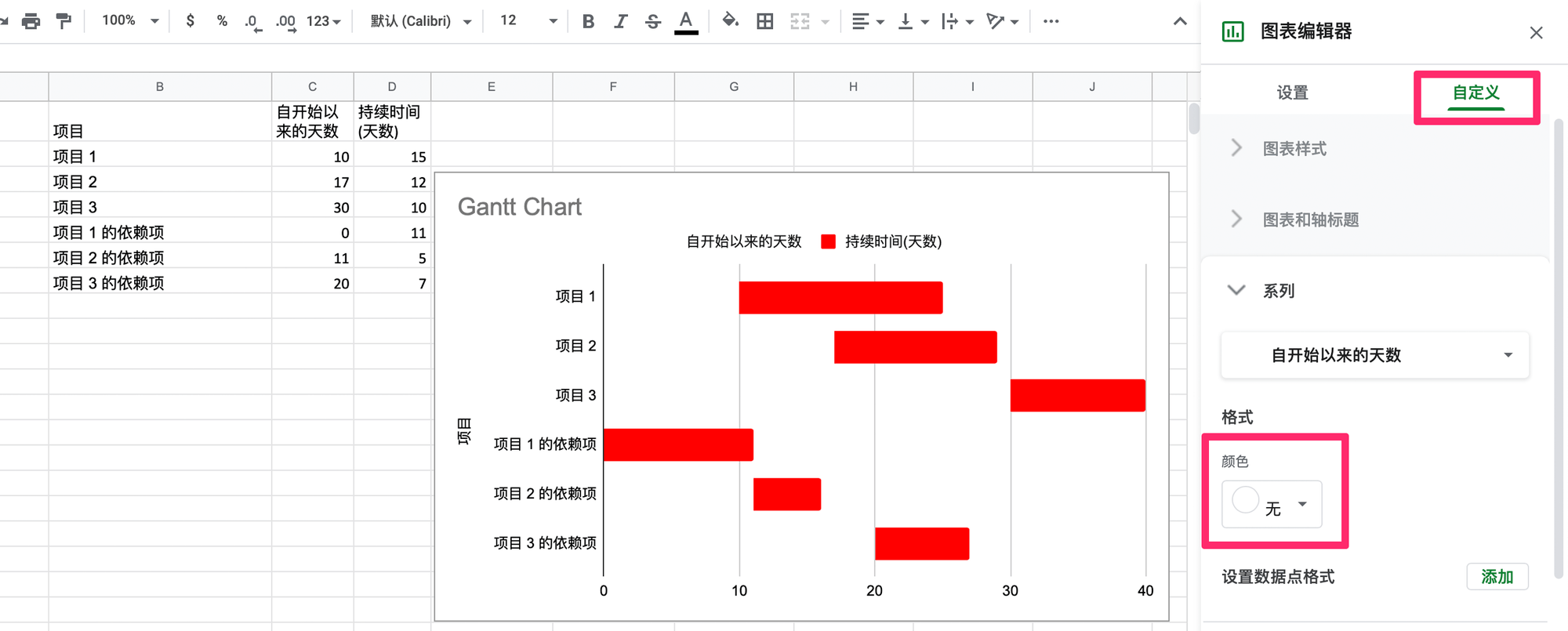
设置甘特图格式的技巧:
- 在行之间添加水平边框可使甘特图更易于阅读。
- 使用颜色来区分任务或其他维度细分项。
- 将条形的格式设置为填充行的宽度,使任务之间的关系更易于查看。
3.分析图表
在哪里可以看到项目中的重叠?是否有人同时分配到了多项任务?是否有较大的时间间隔可以用于其他活动?
所有的答案和发现都取决于您向数据添加的维度。
下面是一些进一步细分项,您可以考虑将它们添加到数据和图表中,以便分析更多关系。
- 项目/任务分层结构 - 项目可以细分为多个任务,任务又可以细分为多个子任务。这有助于分析是否忽略了任何先决条件。
- 项目依赖项 - 添加可以将某些项目的时间安排进一步推后的外部依赖项。
- 项目状态 - 持续跟踪已完成、已删除、处于暂停状态或正在进行的项目。
实际上,创建甘特图不需要遵守特定的规则。虽然本文遵循甘特图的典型项目管理基础知识,但您可以绘制和分析许多类型的活动。