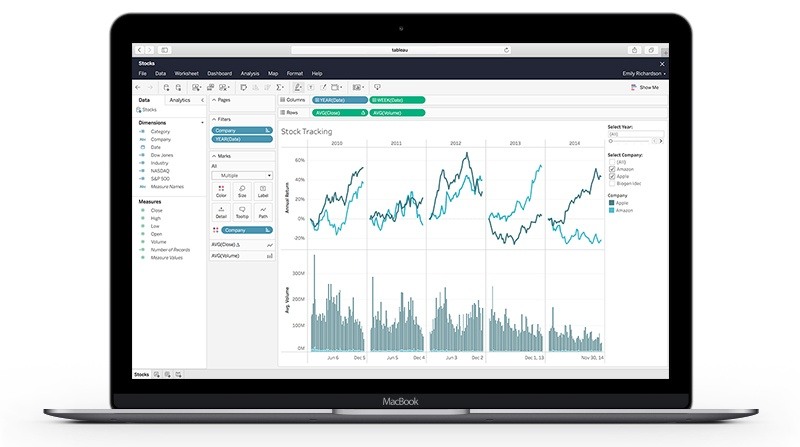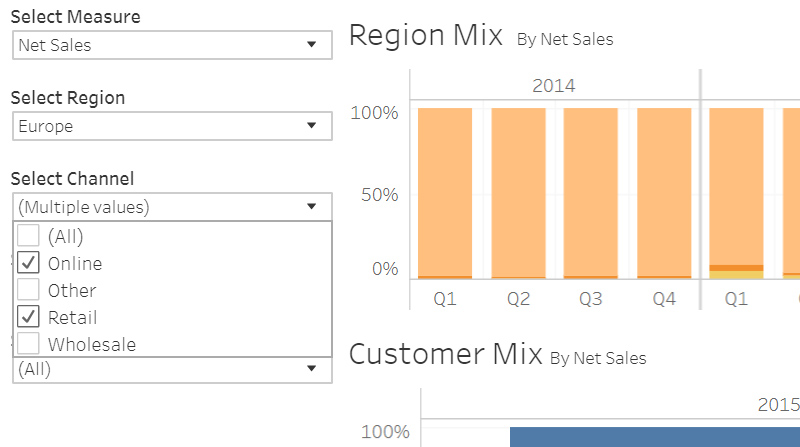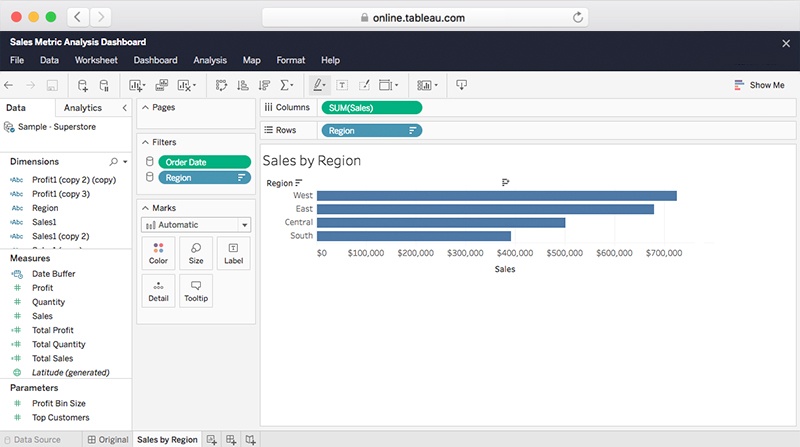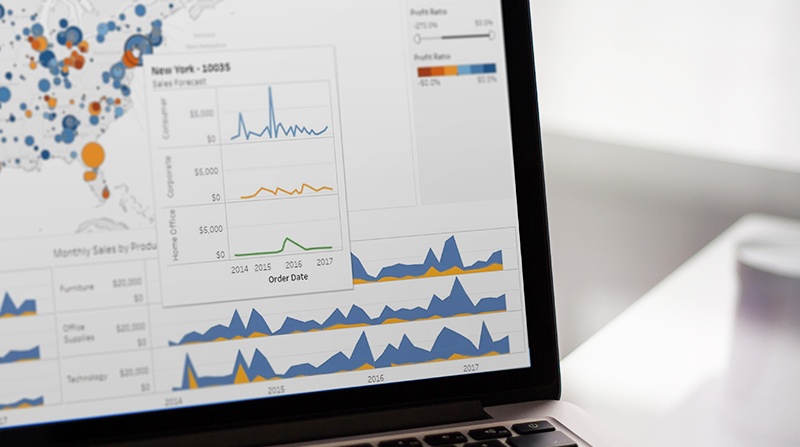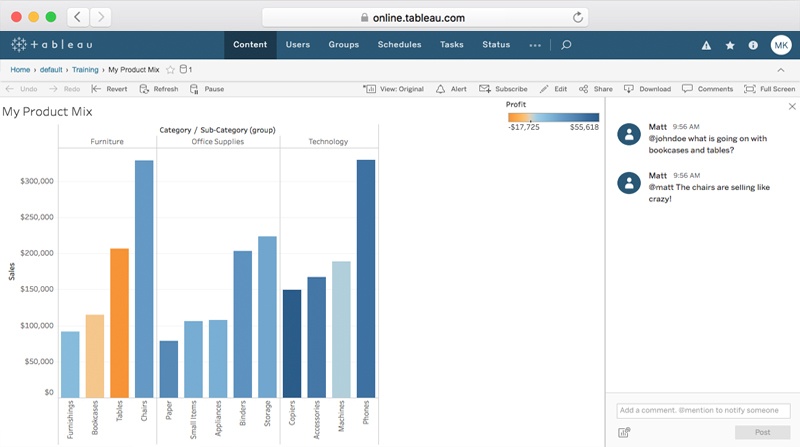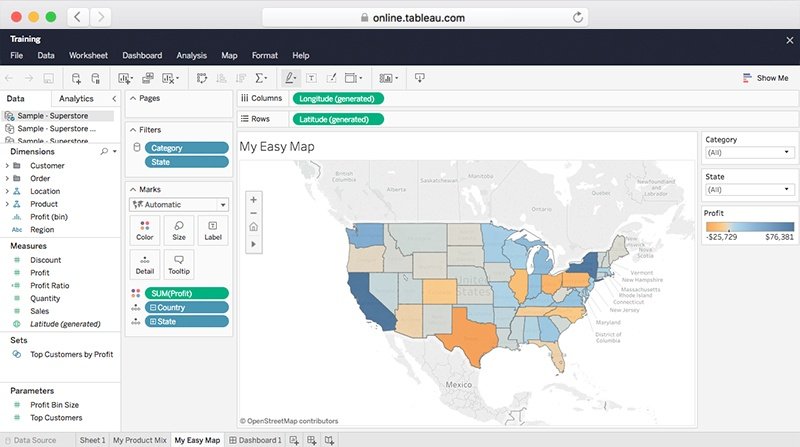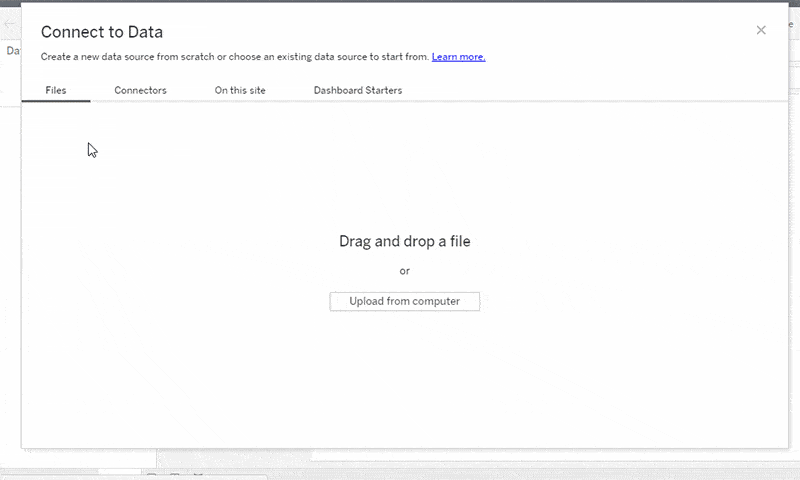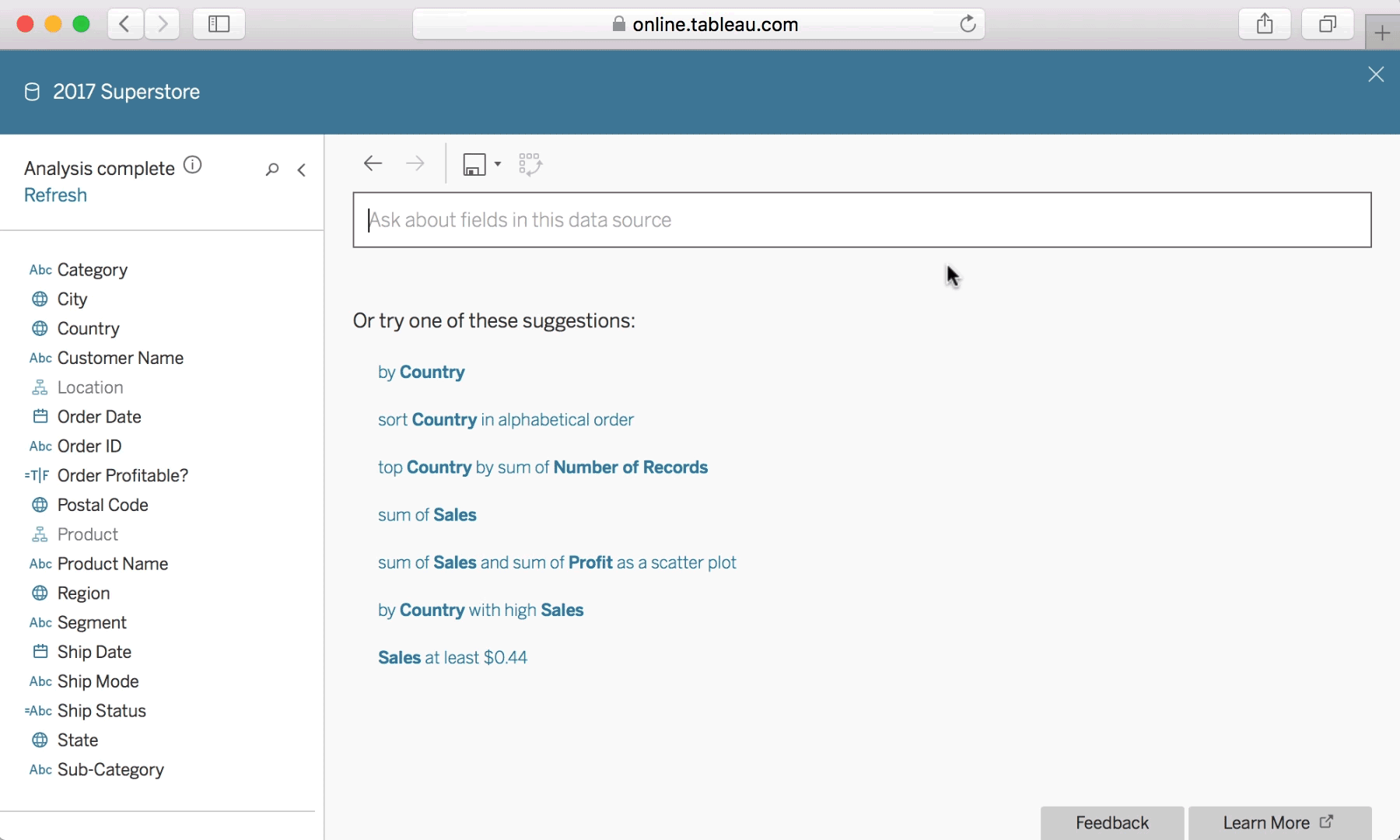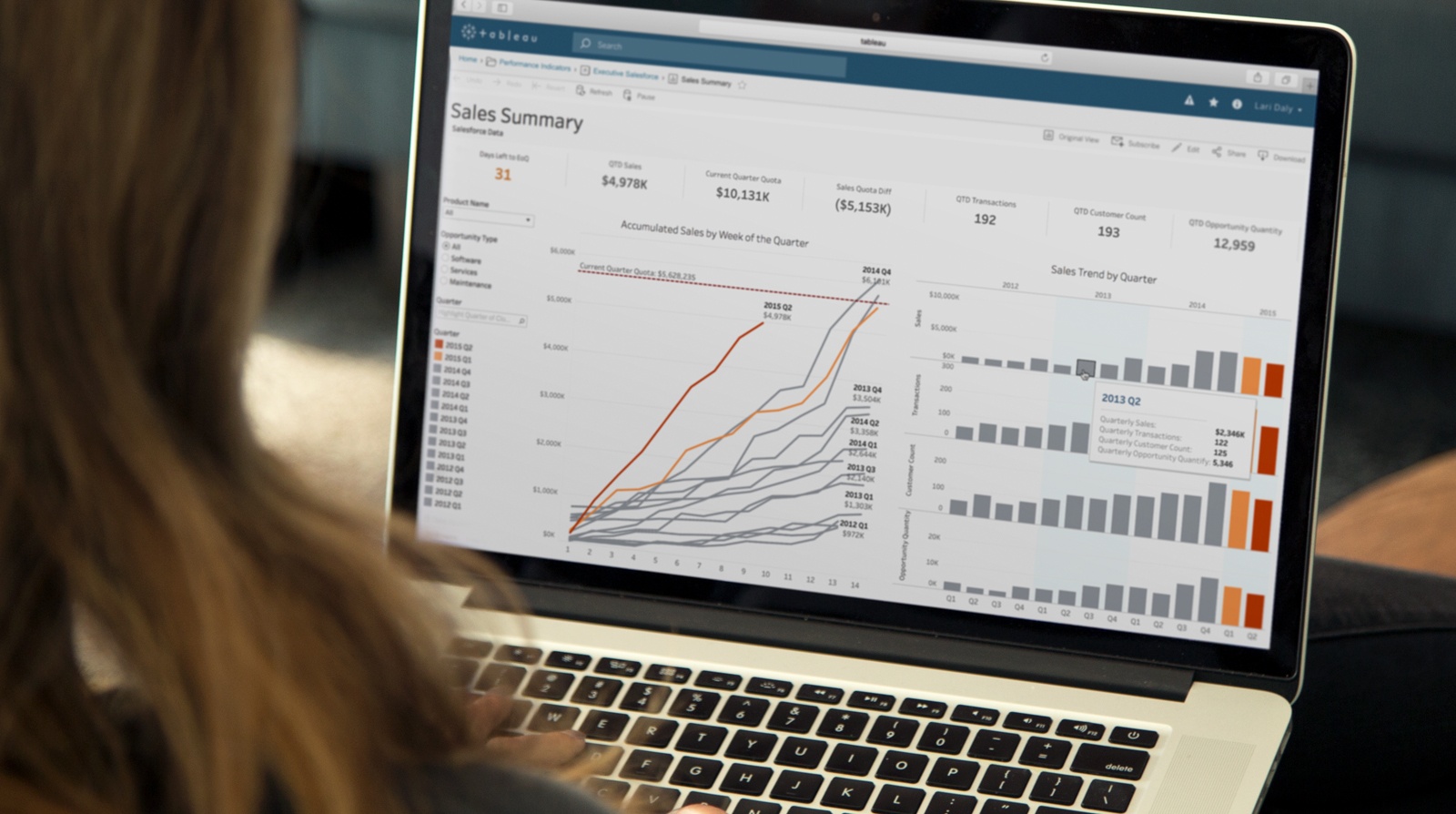Welkom bij Tableau
Hier vind je alle bronnen die je nodig hebt om aan te slag te gaan als Explorer
Wat is Tableau?
Tableau biedt een productsuite voor business intelligence die overal en voor iedereen bruikbare, datagestuurde inzichten op schaal genereert.
Bekijk Tableau in actieStap 1: Leer je site goed kennen
Onderneem actie en stel gegevens centraal bij elke beslissing, direct vanuit de workflow. Wanneer je je aanmeldt bij Tableau, bevat de eerste pagina die je ziet de menu's Projects, Workbooks, Views en/of Data Sources. Als je op deze opties klikt, toont elke pagina specifieke informatie die je kunt openen. Naarmate Creators en Explorers meer werkboeken delen, groeit jouw site met een contentbibliotheek vol nuttige data. Het verkennen van deze content is eenvoudig.
Een rondleiding door je nieuwe site
Zoeken naar content
Via het veld voor snel zoeken bovenaan de pagina kun je de volledige site doorzoeken. Filter je zoekopdracht om matches te vinden die specifiek zijn voor elk brontype, zoals gewijzigde datum voor werkboeken of verbindingstype voor databronnen. Je kunt ook werkboeken of weergaven zoeken die je als favoriet hebt opgeslagen. Zowel met snel zoeken als met zoeken met filters worden kenmerken ondersteund, waarmee het bereik van een zoekopdracht kan worden ingesteld.
Browsen naar content
Navigeer door de site om de data te vinden waarmee je vragen beter kunt stellen en beantwoorden. Ga in de navigatiebalk van Projects naar Workbooks naar Views naar Data Sources om te vinden waar je naar op zoek bent.
Stap 3: Blijf op de hoogte
Favorieten zoeken
Door content favoriet te maken, kun je de data die je nodig hebt, heel eenvoudig in de gaten houden. Klik als je een weergave favoriet wilt maken op de ster om de content toe te voegen aan je favorietenlijst. Je kunt vervolgens wanneer dat nodig is snel je favorieten openen via de navigatiebalk bovenaan. Je favorieten markeren
Abonnementen
Via de knop Subscribe in de werkbalk kun je je abonneren op dashboards, waarna je updates rechtstreeks volgens een vastgestelde planning ontvangt in je inbox. Je kunt ook je andere sitegebruikers abonneren als je over de juiste machtigingen beschikt. Abonneren op favorieten
Datagestuurde waarschuwingen
Met datagestuurde waarschuwingen blijf je de allerbelangrijkste data de baas. Je ontvangt een e-mail wanneer een markering een visuele drempel overschrijdt. Selecteer eerst de as waarover je waarschuwingen wilt ontvangen. Klik vervolgens op de knop Alert in de werkbalk. Kies ten slotte de triggervoorwaarde en wanneer de waarschuwing moet worden verzonden. Een waarschuwing instellen
Mobiele app
De mobiele app van Tableau is een handige manier om overal en altijd over je data te kunnen beschikken. Met een paar vingerbewegingen van vraag naar inzicht. Stel je eigen vragen en vind de antwoorden die ertoe doen. Selecteer, filter en ontdek met een tik van je vinger. Communiceer met jouw data via de geoptimaliseerde interface voor touchscreens. Download voor iOS en Android.
Stap 4: Stel iets samen
Als Explorer op je site deel je de verantwoordelijkheid met Creators om nieuwe content te maken voor je site Je kunt starten met een bestaand werkboek dat al op je site staat, of helemaal opnieuw beginnen.
Starten met bewerken
Navigeer naar een werkboek op je site en open dit. Selecteer het penpictogram naast de werkboektitel om de weergave te bewerken.
Een weergave bewerkenHet begint met de data
Als een Explorer kun je je eigen vragen beantwoorden door data rechtstreeks in de browser te verkennen. Start door Workbooks te selecteren in de navigatiebalk bovenaan. Het venster Connect to Data wordt weergegeven. Maak verbinding met gepubliceerde databronnen via de tab On This Site en selecteer je gewenste gepubliceerde databron om iets geweldigs op te bouwen.
Bouw een werkboek op basis van een bestaande databronGebruik natuurlijke taal om antwoorden te halen uit je data
Data vragen is een krachtige manier om met je gegevens te werken. Typ gewoon een vraag en krijg antwoord in de vorm van automatische datavisualisaties. Met Data vragen kun je snel aan de slag gaan en je analyse itereren zonder slepen en neerzetten en zonder de structuur van de onderliggende data te hoeven begrijpen.
Bouw weergaven met Data vragenSamenstellen met visuele best practices als uitgangspunt
Ontdek manieren om je visualisaties te verbeteren en beter inzicht te krijgen in je data voor snellere, betekenisvollere antwoorden.
De belangrijkste stap die je kunt zetten om geweldige visualisaties te krijgen, is weten wat je wilt zeggen. Het is essentieel dat je visualisatie een doel heeft en dat je kritisch bent over wat je opneemt in je visualisatie om je doel te bereiken. Hieronder staan een paar tips voor visuele best practices die je kunt toepassen in je werkboeken. Lees de whitepaper voor een volledige lijst met tips.
Visuele handleiding van TableauKen je publiek
Bij het samenstellen van een visualisatie is het belangrijk te weten welke vragen je publiek al heeft. Welke antwoorden kun je voor ze vinden? Welke andere vragen vloeien hieruit voort? Welke conversaties zullen er ontstaan? Je viewers moeten iets opsteken van de tijd die ze besteden aan je visualisatie.
Het juiste type diagram kiezen
Begrijpen wat je probeert duidelijk te maken in je visualisatie, is een essentiële eerste stap. Weten met welke visualisatie je dat doel het beste kunt bereiken, is minstens zo belangrijk. Of je nu probeert trends te herkennen over een bepaalde periode of een groep items probeert te vergelijken en rangschikken, welk type diagram je kiest, bepaalt of je publiek de informatie in je visualisatie goed begrijpt of niet.
De allerbelangrijkste data benadrukken
Veel typen diagrammen bieden je de mogelijkheid om meerdere maten en afmetingen in één weergave te combineren. Met spreidingsdiagrammen kun je bijvoorbeeld maten uitzetten op de X- of Y-as, maar ook op de markeringen voor kleur, formaat of vorm. Doorgaans wordt de belangrijkste data op de X- of Y-as uitgezet en wordt de minder belangrijke data aangegeven met kleur, formaat of vorm.
Weergave aanpassen voor een betere leesbaarheid
Soms snappen je viewers je boodschap veel sneller door gewoon je labels iets anders te plaatsen. Als je een weergave hebt met lange labels die alleen verticaal passen, draai de weergave dan eens. Je kunt de velden van de rijen en kolommen snel omwisselen om deze wijziging door te voeren.
Stap 5. Delen en samenwerken
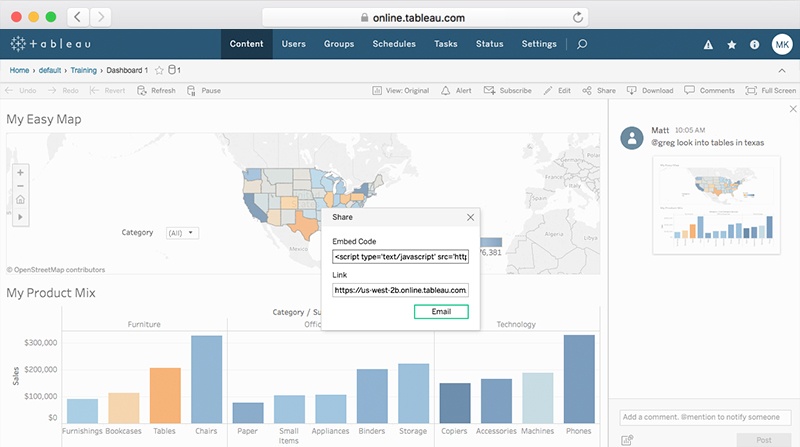
Deel werkboeken en weergaven met collega's
Delen is fijn. Houdt inzichten niet voor jezelf. Deel ze met collega's.
Je kunt heel eenvoudig weergaven delen met leden van je site. Het kan zijn dat je een specifieke visualisatie in jouw werkboek wilt laten zien aan collega. Je kunt heel eenvoudig links delen met anderen door ze in een e-mail te plakken. Klik gewoon op het pictogram voor delen in de werkbalk, kopieer de URL in het veld Link en plak deze in je e-mail.
Als je doelgerichter wilt zijn in wat je deelt, deel dan eens een Custom View. In plaats van een link naar het oorspronkelijke dashboard door te sturen en te beschrijven hoe je jouw specifieke inzicht kunt vinden, kun je de specifieke set filters en markeringen die je al hebt aangemaakt in Tableau, opslaan. Als je klaar bent om je Custom View op te slaan, klik dan op de knop Original View in de werkbalk. Geef je Custom View een naam en klik op Save. Nu heeft je team eenvoudig toegang tot je Custom View door deze te selecteren in de lijst in het menu Original View. Je kunt ook de URL kopiëren en delen, net als hierboven.
Leer, maak verbinding en groei mee met de DataFam
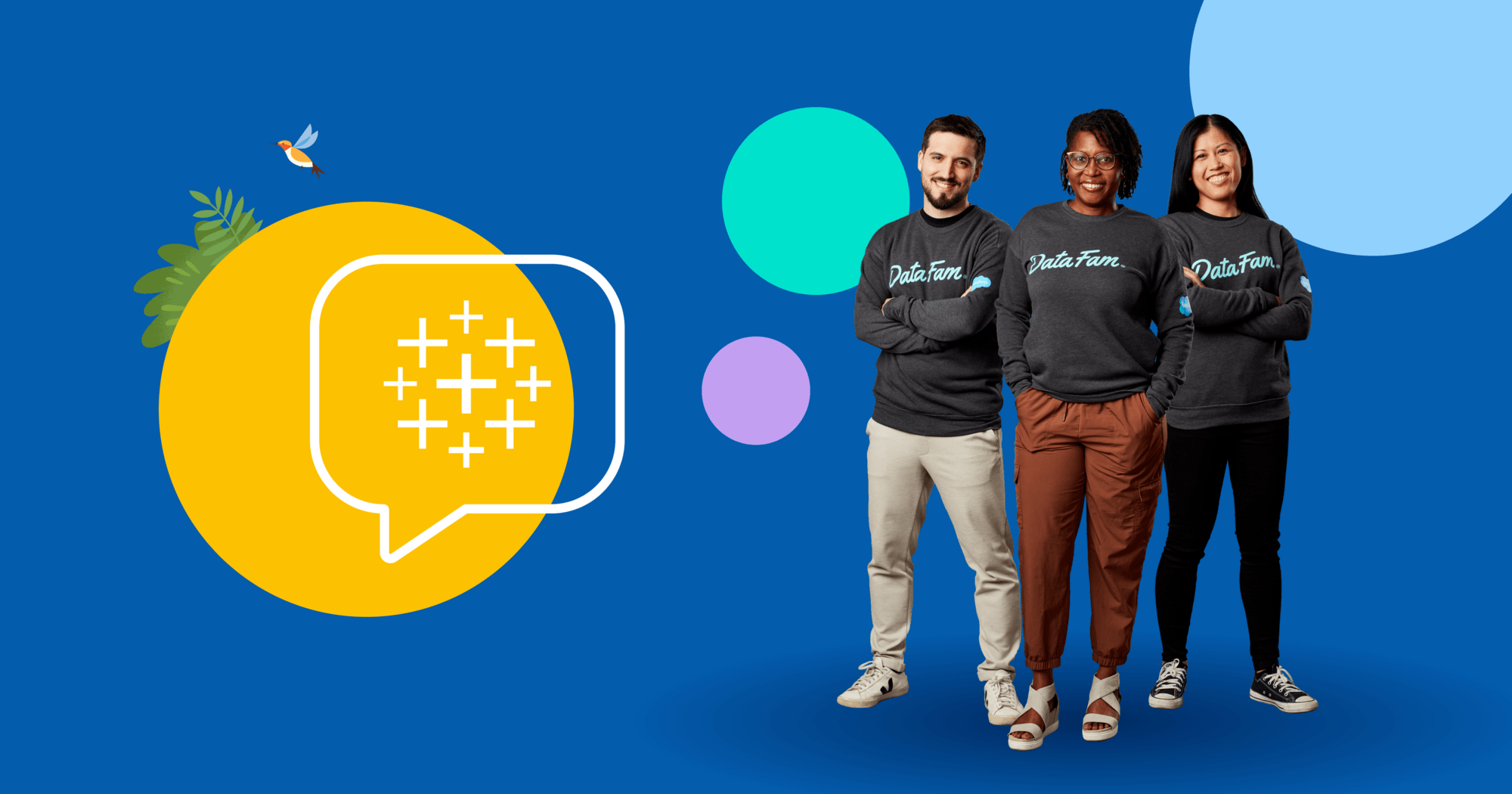
Wil je antwoord krijgen op je vragen over Tableau of je datavaardigheden naar een hoger niveau tillen? Ga aan de slag in de community in slechts een paar stappen.
- Bezoek onze welkomstpagina
- Bekijk My Tableau Story voor bruikbaar advies van inspirerende community-leiders
- Meld je aan voor Community-updates